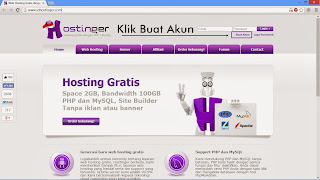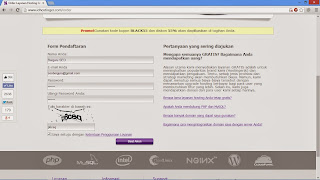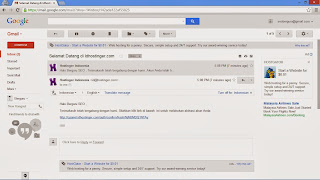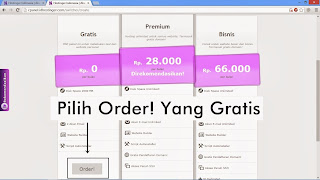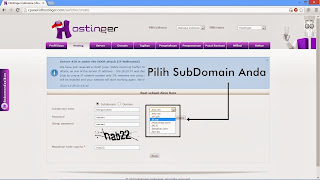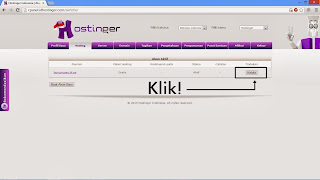Membuat Efek 3D dengan Adobe Photoshop

Efek
teks 3D cukup sederhana untuk dibuat, terutama dalam program-program
seperti Illustrator, yang telah dibangun di fungsi ekstrusi 3D. Lalu
bagaimana dengan Photoshop ? Saya akan mencoba sharing bagaimana membuat
mudah efek teks 3D dengan 6 tahap. Tutorial ini mengasumsikan
teman-teman memiliki pemahaman dasar tentang Adobe Photoshop. Ok mari
kita mulai!
Step 1 – Setting Dokumen Buka Photoshop dan buat dokumen baru. saya
menggunakan 800px 400px dengan kanvas. namun teman-teman dapat membuat
sesuai dengan ukuran yang diinginkan. Saya juga menggunakan font yang
disebut ' intrique Script ' , yang dapat teman-teman download secara
gratis di google. Ambil alat teks dan menciptakan jenis teks
teman-teman, nama layer ' Text '. Jika teman-teman akan menggunakan font
yang berbeda, pastikan menggunakan jenis font yang relatif dan tebal.
Jika tidak maka efek 3D tidak akan terlihat baik.

Gambar 1 – Setting Dokumen
Step 2 - Perspektif dan Refleksi Selanjutnya, kita perlu 'miring' teks
sehingga tidak datar. Teks sudut ini dan setup dasar efek 3D. Untuk
melakukannya, klik kanan pada ' Text ' lapisan dan mengubahnya menjadi
sebuah objek. Sekarang pilih menu Edit - > Transform - >
Perspektif. Lalu pindahkan pojok atas ke dalam sehingga teks terlihat
lebih kecil di bagian atas dan lebih besar di bagian bawah. Jika
teman-teman menginginkan teks tampak mengkilap, seolah-olah ada
memantulkan cahaya untuk melakukannya kita akan menambahkan gradien
overlay dengan transisi warna yang tajam. Pada layer teks teman-teman
pergi ke Blending Options - > Gradient Overlay dan masukkan dalam
rincian di bawah ini.

Gambar 2 – Perspektif dan Refleksi
Step 3 – Extrude Selanjutnya kita perlu ' mengusir ' layer teks. Metode
untuk ini cukup sederhana, duplikat layer teks, kemudian menggunakan
panah keyboard , menyenggol duplikat bawah 1px dengan menekan tombol
panah bawah sekali. Ulangi proses ini sekitar 6 atau 7 kali sampai
teman-teman merasa cukup dengan ketebalannya.

Gambar 3 – Extrude
Kelompok berikutnya lapisan diekstrusi Anda ke dalam kelompok dan nama
itu ' Extrude '. Sekarang klik kanan kelompok dan pergi ke Blending
Options - > Gradient Overlay. Masukkan dalam rincian di bawah ini .
Idenya di sini adalah bahwa kita menambahkan gradien linier. Ini akan
menempatkan banyak sedikit garis halus di atas lapisan memberikan
semacam gaya metalik terlihat.
Step 4 – Highlights Teman-teman akan melihat sorot tipis antara bagian
atas teks dan mengusir bawahnya. Hal ini memberikan sedikit lebih
mendalam dan realisme untuk efek 3D. Untuk melakukan hal ini,
menduplikasi ' Text ' lapisan, menonaktifkan opsi blending dan mengubah
bentuk warna menjadi putih, kemudian menyenggol bawah 2px dengan tombol
panah Anda dan tempatkan antara teks dan kelompok.

Gambar 4 – Highlights
Step 5 – Bayangan Akhirnya kita akan menambahkan 2 bayangan untuk
memberi membuat teks 3D agar terlihat lebih nyata. Bayangan pertama akan
menjadi bayangan gelap yang tajam dan yang kedua akan menjadi satu
lembut ringan. Gandakan ' Layer Teks ' dan mengubah bentuk warna menjadi
hitam. Berikutnya pergi ke Filter - > Blur - > Gaussian Blur.
Gunakan jari-jari kecil seperti 1.5px. Sekarang menyenggol lapisan bawah
dan ke kanan oleh 2px. Taruh lapisan bayangan di balik semua lapisan
teks teman-teman. Hal ini akan memberikan mengusir yang tipis, bayangan
sedikit halus dan kabur.

Gambar 5 – Bayangan
Selanjutnya, duplikat layer bayangan kita hanya membuat dan menambah
Gaussian Blur, kali ini menggunakan radius yang jauh lebih besar seperti
4 atau 5 px. Ubah opacity turun menjadi sekitar 60 % . Akhirnya
menyenggol itu meninggalkan tentang 5px.

Gambar 6 – Latar Belakang
Step 6 - Latar Belakang Kita tambahkan sedikit gradien yang bagus untuk
latar belakangnya. teman-teman harus mencoba membuatnya menjadi sehalus
mungkin, jika tidak teman-teman akan mengalahkan sisa gambar.Sekian
tutorial yang saya berikan, agar bermanfaat bagi teman-teman. mari
berbagi pengetahuan. salam!